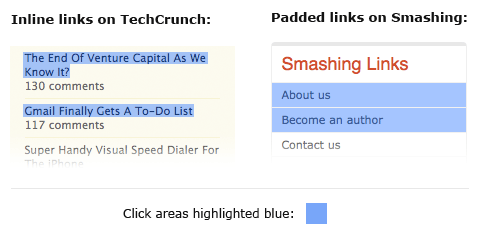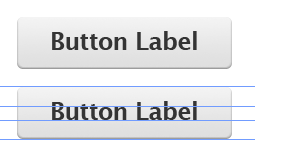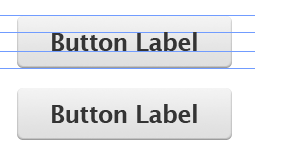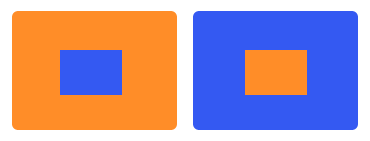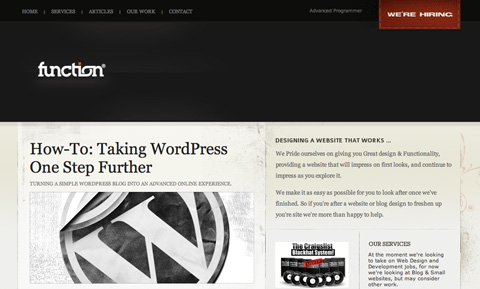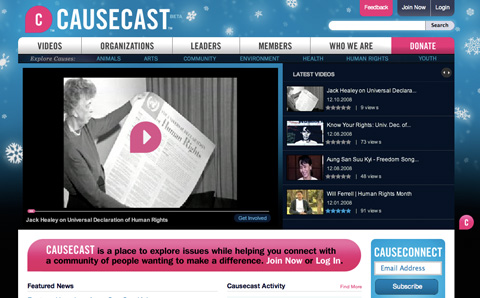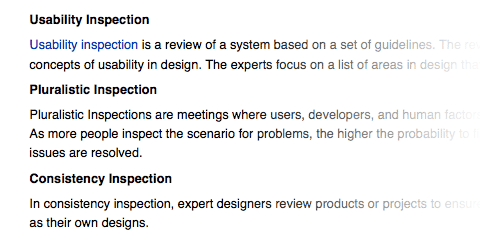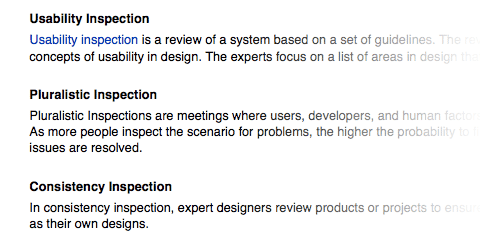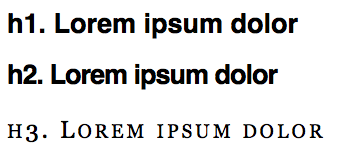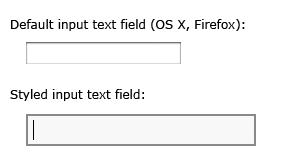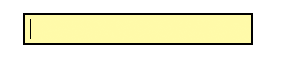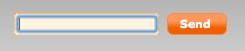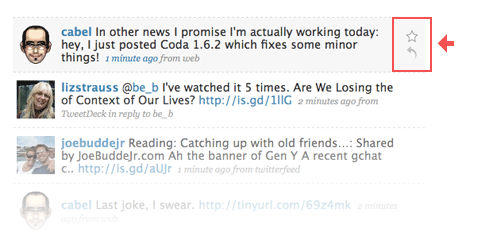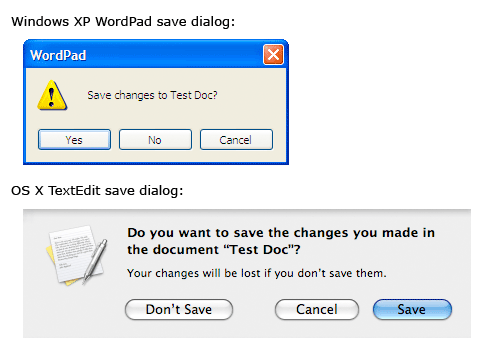继续昨天没有介绍完的文章,10个改善UI设计的技术(1)总算是写完了,译介,一边译,一边介绍,并掺入自己在这方面的经验,当然,自己也学到了更多的UI设计的态度。等结语再说吧,现在,我们先来看看接下来的5个技术:
6. 字距
大家都知道用行距来控制段内文字的显示,特别是中文排版,行距显得非常重要。不过,很多人忽略了字距。可能是因为这个英文与中文有点不同,英文在标题中运用字距能显示更好的效果,不过,在中文标题中个人建议按默认排法,因为默认排法一般是最优的显示方式。字距对于中文排版相对来说并不是很重要,而相比行距则是你知道的。英文的一般用在标题上,并不建议在一般文本中运用,原因是一般情况下,默认的可读性比较强,让我们来看看下面的例子吧:
如果你想控制一下标题,看看下面的CSS代码:
h1 {
font-family: Helvetica;
font-size: 27px;
}
h2 {
font-family: Helvetica;
font-size: 27px;
letter-spacing: -1px;
}
h3 {
font-family: Georgia;
font-size: 24px;
letter-spacing: 3px;
font-variant: small-caps;
font-weight: normal;
}
像你知道的,某些东西可能不需要改变,但改变即使是1px大小,也会让整个设计的整体感觉非常不同。而你能做到的就是,多做细节的调整。你会发现更多意料外的惊喜。
7. 自动把焦点落在INPUT(输入框)上
有没有发现,有很多网站,你一进去,不用点鼠标,光标就会定在输入框中,特别是在某些需要登陆后操作的网站?就像维基百科,就是这样,如下:
为了让焦点显示在INPUT上,你可能需要一些Javascript来实现,而你可以用到的最简洁的代码如下所示
form_name.form_field.focus()">
而你的html代码需要是这样的:
form_name" action="#">
form_field" size="20" />
这样的话,每次进入这个页面的时候,name="form_field" 的INPUT将会被自动选中,作为第一个输入的焦点。
不这,这个最简单的JS还是有点小问题。如果你的读者习惯用退格键来返回前一个页面,这里,在你的页面将不起作用。因为焦点在INPUT上,这时退格键只是删除文本内容,而不会回到上一个页面。不过,所幸的是,如果你特别在意这个问题,请访问 这里, Harmen’s的脚本可以让用户在INPUT中没有本文的状态下回到前一页。
8. 自定义INPUT的样式
默认未必不好,不过,最好的是自定义一个与整体一样的样式,让你的设计更让用户赏心悦目,而你需要做的是,给INPUT加个ID或者CLASS,然后在CSS中定义它,比如我是这样定义的:
CSS代码如下:
input {
border: 2px solid #888;
padding: 4px;
font-size: 1em;
background-color: #F8F8F8;
}
而更有趣的是":focus"值(这东西不会在IE6下显示)看看这个是怎么定义的:
CSS代码如下:
input:focus {
border-color: #000;
background-color: #FFFE9D;
}
这里有一个问题,当你使用INPUT背景的时候,在OSX(APPLE)会有一个默认的效果,自动给你加个INPUT:FOCUS的样式,如下显示:
为了更进一步优化,我们来解决它,方法如下,你只要把它定义为outline:none就行了,事情总是如此简单^,^…,代码如下:
input:focus {
outline: none;
}
这时,这个我们不希望有的蓝框就会消失掉:
9. 光标移过
是不是不想让某些东西重复,让版面看起来更舒服? 但这些东西都是必须的,怎么办? 来吧,看看下面的例子,你就会明白如何做了:
上面是Twitter的效果,当鼠标上放的时候,会显示收藏和回复两个图标。如果让每一行都显示这个的话,版面似乎会很杂乱,那么来吧,这还能成为一个吸引人的功能呢。而你需要做的是把代码这样写:
.message .controls { display: none; }
.message:hover .controls { display: block;
当鼠标经过".message"的
.message .controls { display: block; }
让我们来看看Jinwen是怎么运用到博客上去的:让回复留言的按钮动态点
10. 把动词用在便条上
一般情况下,当有某些提示的时候,我们选择弹出一个提示便条,写着"Yes," "No" 或者 "Cancel,"让用户来选择。看起来好像理所当然这样做没错。来吧,让我们来比较一下WINXP和OSX的做法:
很明显,在看WIN的时候,我们很有可能需要看提示语,然后再点击。OSX上面,因为有"SAVE"让我们知道是要保存某些东西,所以,基本上都不用去看提示语说的是什么,从而保证效率提升。更好的UI设计?
总结一下:
作者写了一大堆,自己看完之后也觉得学习到不少。虽然自己也会用,但在看的过程和介绍的过程中自己也会去思考作者为什么会这么写,为什么要用这个,这个过程更加深了自己在UI设计方面的理解。而你呢? 如果用一句话来表达的话,我会对你说,"做自己的用户,并时刻为自己着想"。